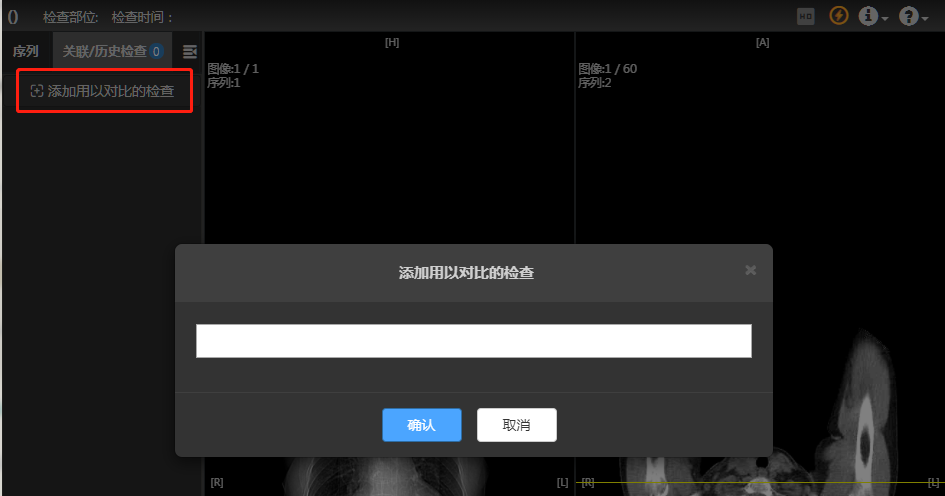# 影像操作
本章是对影像操作的的详细说明。
# 翻阅影像
我们提供了以下几种不同的操作,可随意选取一种来进行翻阅:
- 点击“翻图”按钮,如下图所示,在影像区按下鼠标左键,同时上下或左右移动,向上/左方向表示向前翻阅,向下/右方向表示向后翻阅;
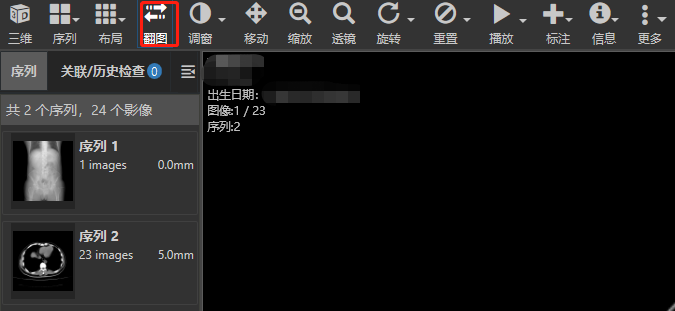
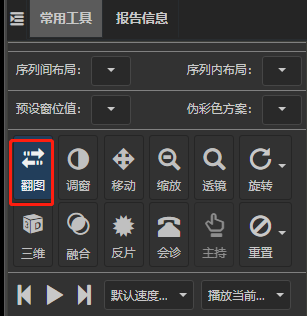
在需要翻看的影像区域上下滚动鼠标滚轮,向上滚动表示向前翻动,向下滚动则表示向后翻动;
影像区底部的进度条中的小灰块表示着不同位置的影像,可点击小灰块并拖拽移动即可查看位于该进度的位置所在的影像图像;
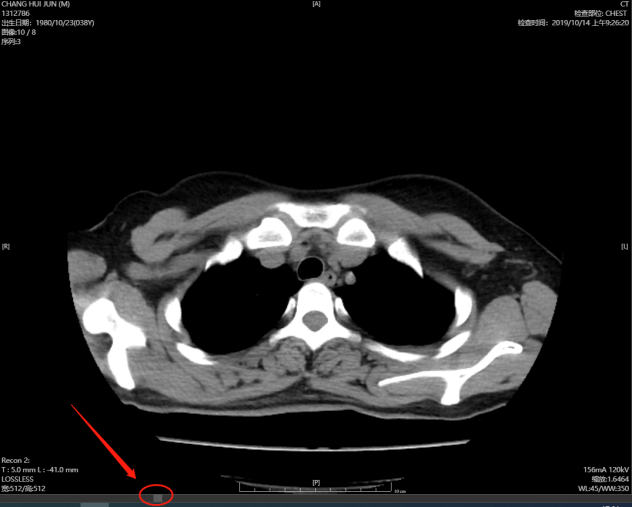
- 在“播放”按钮的下拉选项中选择“上一张”选项或“下一张”选项, 此时“播放”按钮会被替换,再对按钮进行点击即可翻看上一张或下一站影像;或在另一种显示页面中直接点击常用工具栏中的“上一张”、“下一张”按钮。
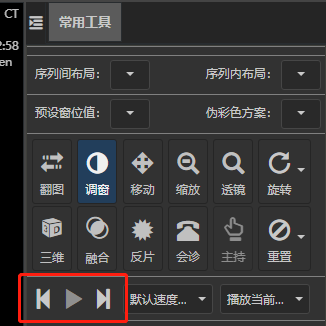
# 调整影像
在查看过程中,需要仔细查看时,可以借助操作工具如“移动”、“缩放”、“透镜”和“旋转”按钮,辅助进一步查看。
调整按钮均可在功能区中找到,您可以点击功能区中的工具,也可利用快捷键,进行具体操作。
# 移动影像
当放大影像后,影像会超出显示区域,这时就需要拖动影像来查看所需要的部分。
点击工具栏中的“移动”按钮(如下图所示),在影像区按下鼠标左键并移动,即可将影像在影像操作区内移动。
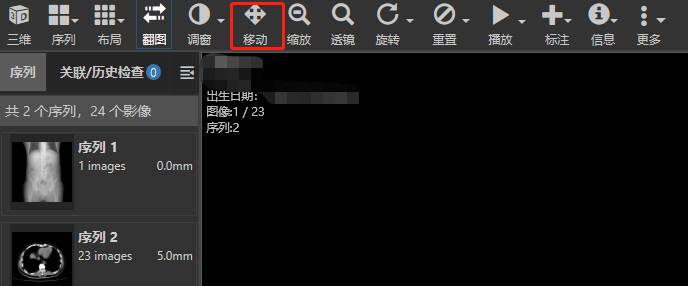
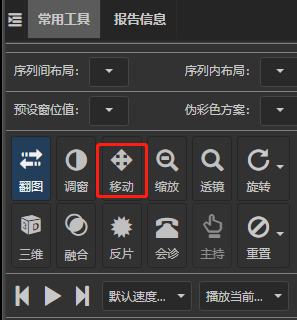
在默认模式下浏览影像时,还可利用快捷键操作,按住CTRL或者SHEIFT\ALT\COMMAND键,在图像上按住鼠标左键并移动鼠标即可移动影像。
# 缩放影像
放大功能用于细致观察局部病变的形态结构,通常病变太小,肉眼可能难以分辨出来;缩小功能主要用于要观察病变整体形态。
点击功能区中的“缩放”按钮(如下图所示),在影像区按下鼠标左键并上下左右移动,影像会随着缩小或放大,向左或向上移动为放大,向右或向下移动为缩小。
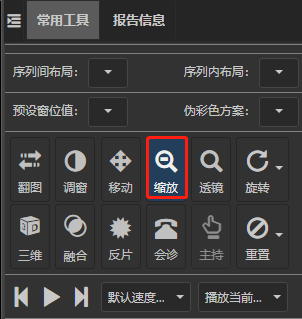
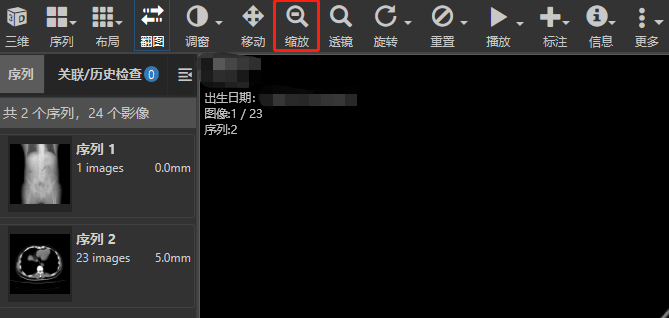
在默认模式下浏览影像时,还可利用快捷键操作,按住CTRL或者SHEIFT\ALT\COMMAND键,在图像上按住鼠标右键并移动鼠标即可缩小或放大影像。向左或向上移动为放大,向右或向下移动为缩小。
# 放大镜
点击工具栏的“透镜”按钮,系统鼠标操作的默认操作模式将进入放大镜模式,如下图所示:
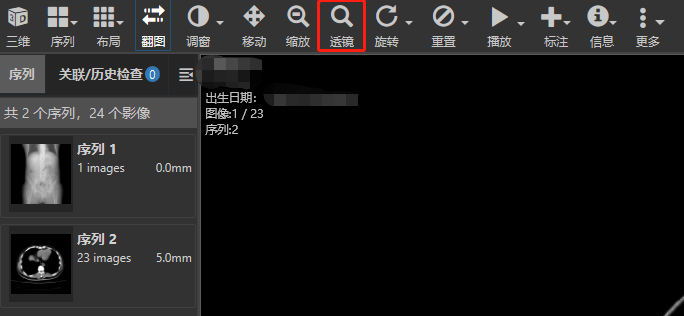
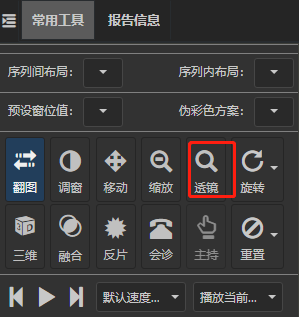
用户在图像上按下鼠标左键后,界面将放大显示鼠标所在处的图像;当按住鼠标移动时,放大区域也将跟随移动。
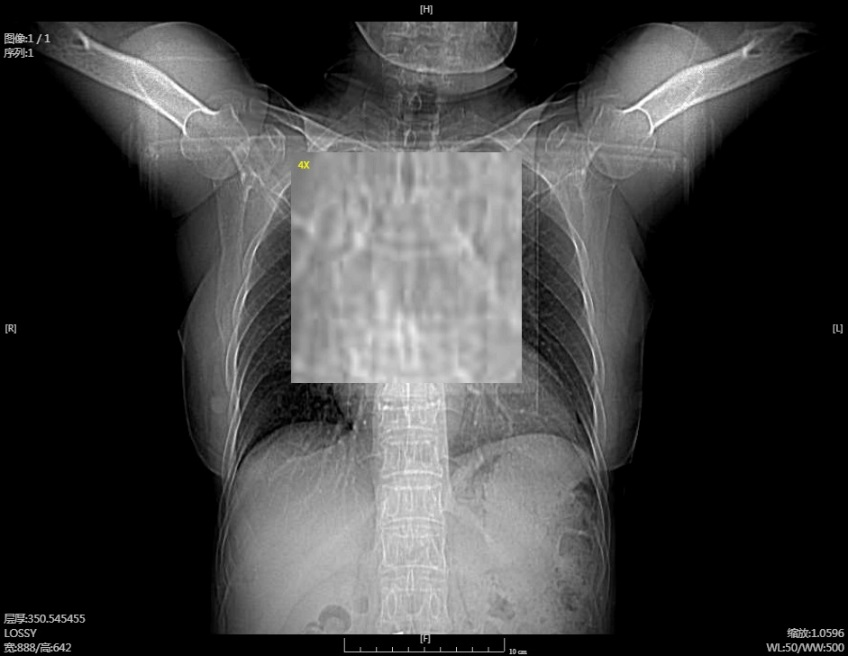
# 旋转影像
图像的旋转功能是为符合医生的常规观察习惯而对图像进行角度的变换。
点击工具栏中的“旋转”按钮,可将影像顺时针旋转90°,再点击一次,会在之前的基础上再顺时针旋转90°。
点击按钮旁的小箭头,可打开下拉列表,选择其他的旋转操作,如下所示:
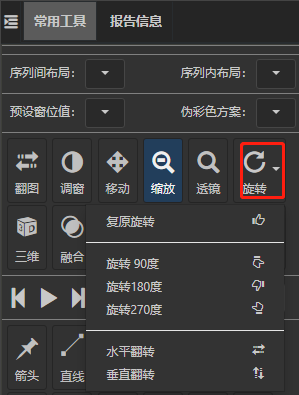
# 调整窗宽/窗位
医学图像领域的关键技术窗技术,是CT检查中用以观察不同密度的正常组织或病变的一种显示技术,包括窗宽(window width)和窗位(window level)。由于各种组织结构或病变具有不同的CT值,因此想要显示某一组织结构细节时,应该选择适合观察该组织或病变的窗宽和窗位,以获得最佳显示。
如有需要调整窗宽、窗位,对比突出某一部位,系统提供下列几种方法进行操作:
- 点击工具栏中的“调窗”按钮(如下图所示),在影像区按下鼠标左键并拖住移动,向上/左移动则减小窗宽、窗位,向下/右移动则增加窗宽、窗位;
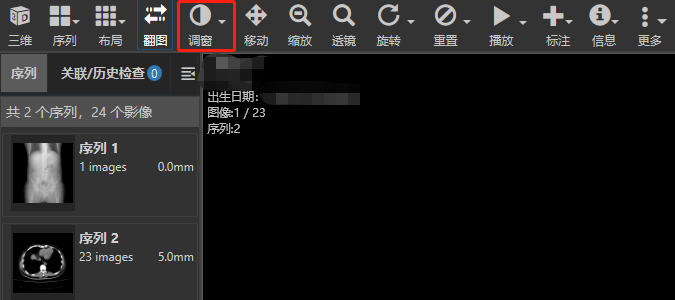
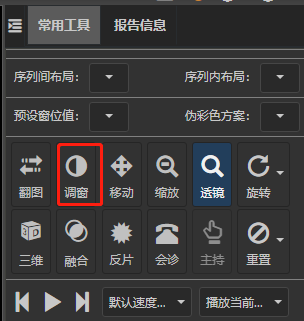
利用快捷操作:在默认模式下浏览影像时,鼠标右键代表调窗功能,在需要操作的影像区按下鼠标右键,并上下或左右移动;
自定义调窗:点击顶部工具栏中“调窗”按钮的下拉箭头(另一版显示界面可在右侧工具栏点击“预设窗位值”旁的箭头),如下图所示,选择“自定义窗位”可自定义输入窗宽、窗位,也可直接选择预设好的调窗选项。
# 影像测量、标注
影像浏览器内预置了影像常用的标注和测量工具,点击工具栏上的“标注”按钮,即可在下拉菜单中列出全部可用的标注和测量工具;在另一版界面中可直接在右部常用工具栏中选取标注和测量工具,如图所示:
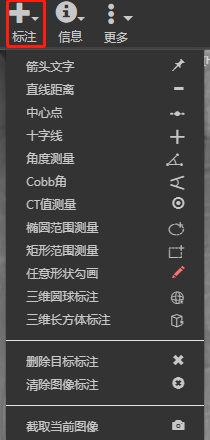

除自由勾画标注,其他的标注都是标注完一个标注即自动退出标注模式;用户可选择连续标注,此时完成一个标注后不会自动退出标注模式而会继续进行标注。
# 箭头文字
如要新增箭头标注,需要先在图像操作区中先点击选中要增加箭头标注的图像,然后点击“标注”下拉箭头中的“箭头文字”菜单(或者单击常用工具面板中的标注按钮区的图标)。
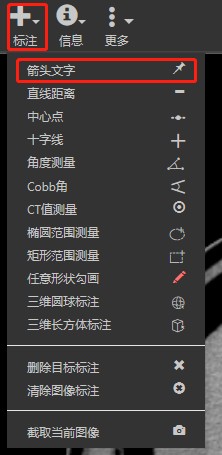
系统先弹出对话框提醒用户输入文字(可以不输入直接跳过),然后在选中图像的中心区域添加此箭头标注。
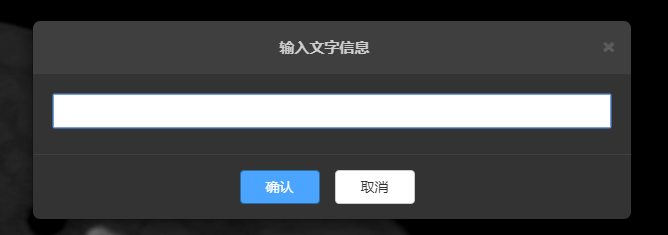
用户可以点击此箭头标注进行拖拽移动位置,或者旋转角度(按住并移动小圆点,如图所示)。
# 直线距离
可在当前图像上增加一个直线测量标记,添加的标记可以调整方向及长度,用于病变大小,深度等的测定。
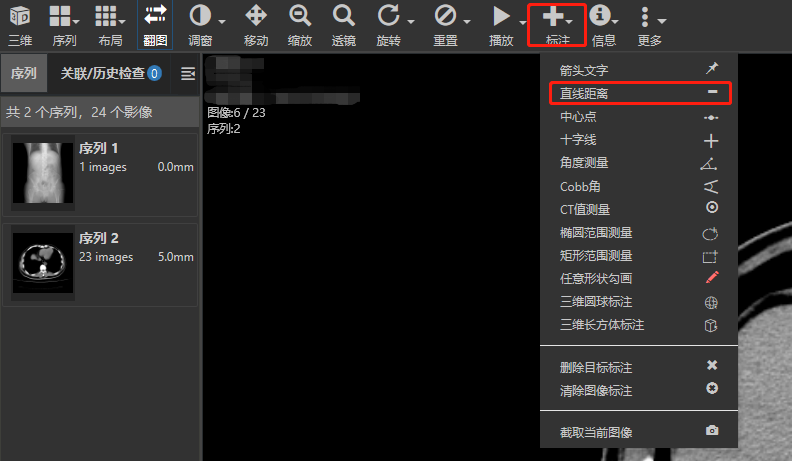
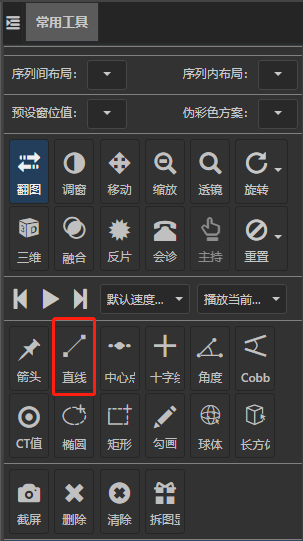
点击添加直线距离按钮,在图像上点击测量起点,按住后移动鼠标至测量终点,松开鼠标,则出现直线标注并显示测量结果。
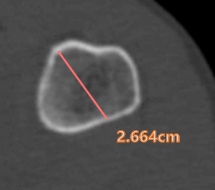
标注完成后再进行编辑,可点击直线的两个端点位置,按住并移动,可改变其方向和长度;将鼠标移至直线内,此时鼠标显示为移动图标,按住并移动,可改变直线的位置。
# 中心点
在当前图像上增加一个中心点测量标记,需要点击标注工具中的“中心点”按钮,如下图所示:
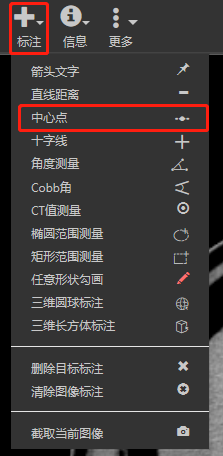
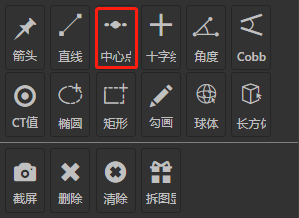
在图像上点击鼠标左键,出现标注起点,按住后移动至标注终点,松开鼠标,则可标注两点之间的中心点位置:
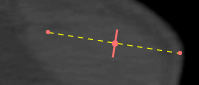
按住起点或终点的红色圆点并移动,可调整其长度;将鼠标移至此处标注,鼠标形成移动标志,按下并移动,可移动此标注。
# 十字线
在当前图像上勾画一个交叉垂直的十字线标注,需要点击“十字线”按钮, 如下图所示:
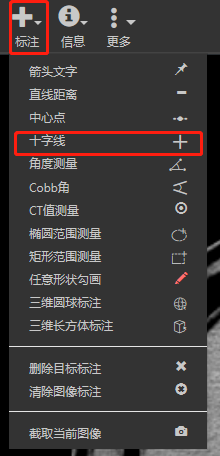

在影像图上按住鼠标左键并移动,勾画出一条长径的直线,系统自动生成一条与其垂直的短径直线,如下所示:
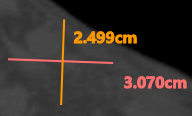
用户可以拖拽长径或短径的两个端点位置改变其长度和方向,此时鼠标显示为箭头;
将鼠标移至长径或短径内,此时鼠标显示为移动图标,按住长径或短径并移动可以移动某条径的位置;
将鼠标移至长径和短径的连接处,此时鼠标显示为手掌图形,按住并移动可以改变整个十字线的位置。
# 角度测量
可在当前图像上增加一个角度测量标记,添加的标记可以调整方向及角度。角度测量通常用于病变与周围组织的关系测定和确定手术方案。
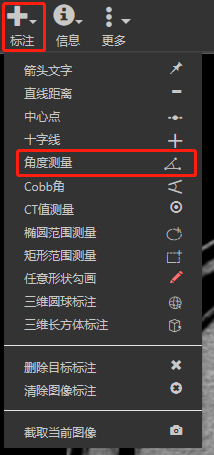
点击添加角度测量按钮,在影像上点击测量起点,按住后移动鼠标至测量转角点,松开鼠标,随鼠标移动出现另一条边,再点击,则完成测量,出现角度标注并显示测量结果,如下图所示:
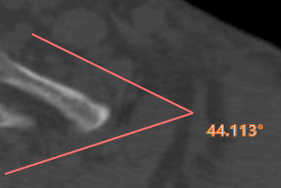
用户可以拖拽两条边的端点和转交交汇处位置改变其长度和方向,此时鼠标显示为箭头;
将鼠标移至直线上,此时鼠标显示为移动图标,按住并移动可以改变某条边的位置。
# Cobb角
可在当前图像上增加一个cobb角(不相交的两条直线)测量标记,添加的标记可以调整方向及角度。
点击“cobb角”按钮,如下图:
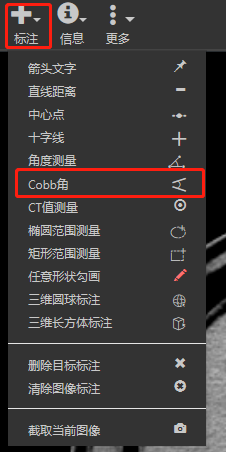
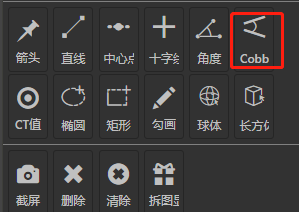
在影像图上按住测量起点并移动鼠标,松开鼠标后出现第一条cobb角的边,再使用相同操作完成第二条cobb角的边,完成后显示出这两条边的cobb角度值:
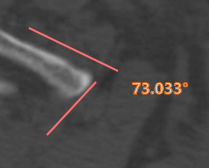
用户可以拖拽两条直线的端点改变其长度和方向,此时鼠标显示为箭头;
将鼠标移至直线上,此时鼠标显示为移动图标,按住并移动可以改变某条直线的位置;
# CT值测量
在当前图像上增加一个CT值测量标记,移动此标记可显示不同位置的CT值。
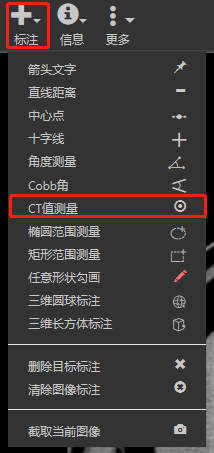
用户可以点击“CT值测量”图标,生成一个CT标注。选中并拖拽到CT值标注工具到任务位置,实现显示任意位置CT值的功能。
注: 出于性能的考虑及对移动设备的兼容和支持,在影像浏览器中未实现跟随鼠标位置显示鼠标所在位置的图像的CT值的功能,从而专门实现了一个CT值标注工具。
# 椭圆范围测量
在当前图像上增加一个椭圆形测量标记,可调整测量工具的大小,移动此标记可自动测量区域面积和最大、最小、平均CT值。可用于测量病灶区,对诊断具有重要价值。
点击标注下拉列表中的“椭圆范围测量”选项(或另一版界面右侧常用工具栏中的“椭圆”图标),如下图所示:
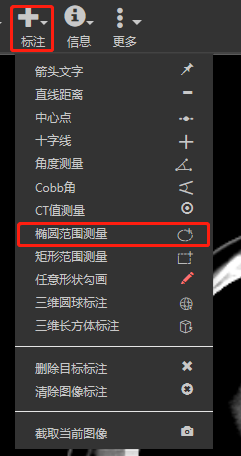
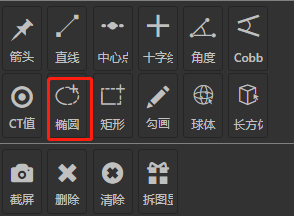
在图像上相应位置按下鼠标左键并移动,选中所需范围,显示出椭圆形状的选定区域及此范围的面积、平均值、最大值和最小值的信息,如下:

按住拖动红色圆点可改变区域大小,鼠标移至标注区变为移动图标时,按住可移动此标注。
# 矩形范围测量
在当前图像上增加一个矩形测量标记,可调整测量工具的大小,移动此标记可自动测量区域面积和最大、最小、平均CT值。
点击标注下拉列表中的“矩形范围测量”选项(或另一版界面右侧常用工具栏中的“矩形”图标),如下所示:
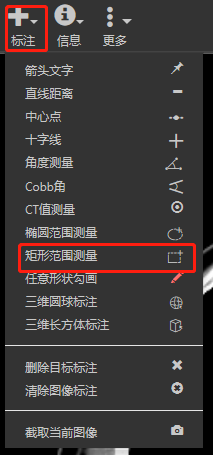

在图像上相应位置按下鼠标左键并移动,选中所需范围,显示出矩形的选定区域及此范围的面积、平均值、最大值和最小值的信息,如下:
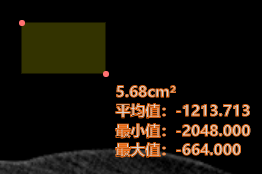
按住拖动红色小圆点可改变区域大小。
鼠标移至标注区,此时鼠标变为移动图标,按住并拖动,可移动此标注。
# 任意形状勾画(FreeHand)
点击标注下拉列表中的“任意形状勾画”选项(或另一版界面右侧常用工具栏中的“勾画”图标),可在当前图像上进行任意形状的勾画标记。如下所示:
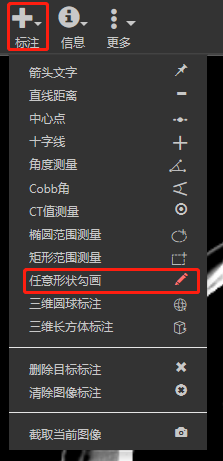
在进行自由勾画标注时,按下CTRL键,则勾画的对象将自动闭合,并计算勾画对象的面积等信息,如下图所示:
注:此标注默认为连续标注,即用户添加一个自由勾画标注后,还可以继续添加。标注按下ESC键或者再点击一下对应的标注按钮/菜单可退出标注模式。
退出勾画模式后,按下CTRL键并鼠标双击闭合的自由勾画标注,将进入勾画修改模式。在此模式下,用户沿勾画方向勾画的新曲线将取代旧的曲线(必须沿原始勾画方向勾画)。
# 三维圆球标注
三维长方体空间标注需在3D MPR模式下使用,点击“标注”下拉列表中的“三维圆球标注”选项(或另一版界面右侧常用工具栏中的“球体”图标),如下图所示。
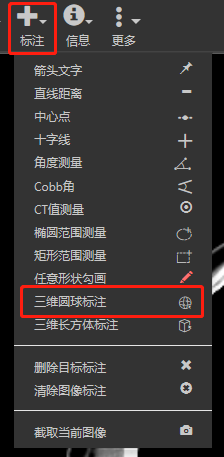
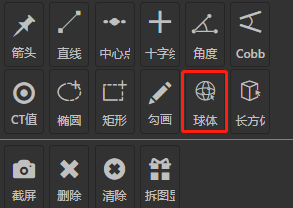
可在一个空间维度下标记,标记将同步显示在其他两个空间维度。
# 三维长方体标注
三维长方体空间标注需在3D MPR模式下使用,点击“标注”下拉列表中的“三维长方体标注”选项(或另一版界面右侧常用工具栏中的“长方体”图标),如下图所示。
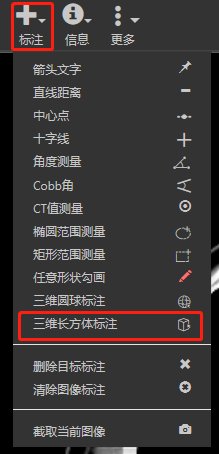
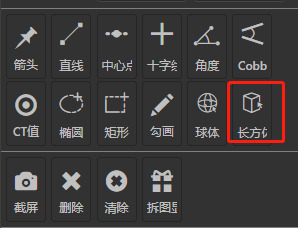
可在一个空间维度下标记,标记将同步显示在其他两个空间维度。
# 其他功能
- 删除所作标记: 鼠标单击选中当前图像的标记信息,按下键盘上的回格键或“delete”键;或选中标记,点击工具栏中的“删除”按钮,如下图所示:
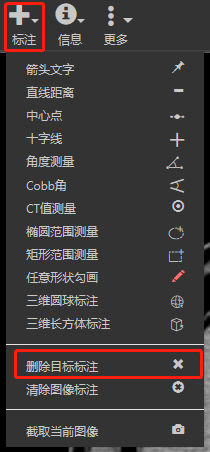
- 清除所有标记: 鼠标单击选中当前图像的标记信息,点击工具栏中的“清除”按钮,将一次性清除所有标记,包括不同层的图像。如下图所示:
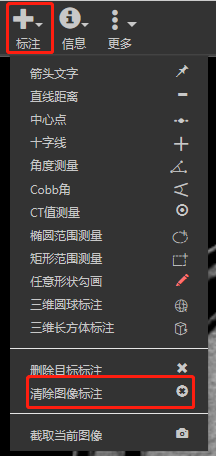
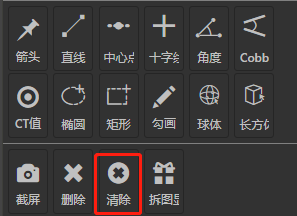
- 保存标注图像: 点击标注列表下的“截取当前图像”选项(或另一界面右部常用工具栏中的“截屏”图标),如下所示:
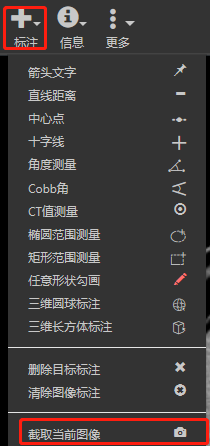
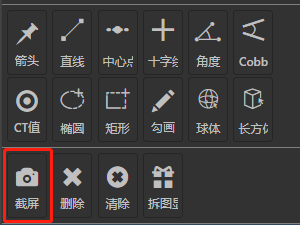
可将标注过的图像结果保存至本地。
# 重置操作
点击功能栏中的“重置”按钮,可清除用户对当前选中区域影像的任何操作,使影像显示为初始状态,也可选择下拉菜单选择单独重置旋转、大小、窗位和标注。
以下两个图片分别表示在两种不同的显示界面中,该功能的所在位置:
# 调整图像布局
- 调整序列间布局:
点击功能栏列表的“序列”选项(或常用工具面板的“序列间布局”),可以改变整个检查内序列间的图像布局。影像显示区域支持同时显示多个序列,点击此按钮的下拉选项可以改变此页面内序列间的布局方式。再从左侧序列预览区选取想要显示的影像,拖拽至相应区域,即可显示。
以下两个图片分别表示在两种不同的显示界面中,该功能的所在位置:
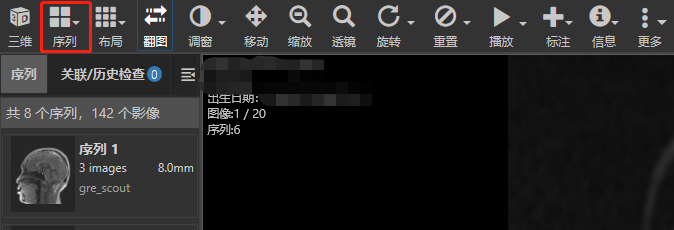
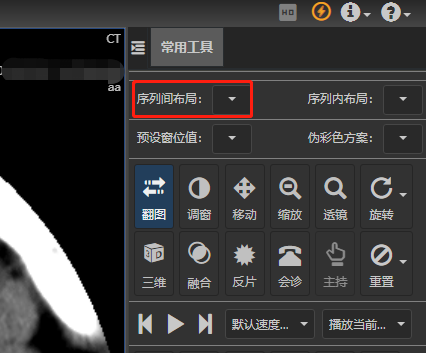
- 调整序列内布局:
支持在影像显示区域内同时显示同一序列的多幅图像,选中想要改变布局的区域,点击功能栏列表的“布局”选项(或常用工具栏列表的“序列内布局”)。
以下两个图片分别表示在两种不同的显示界面中,该功能的所在位置:
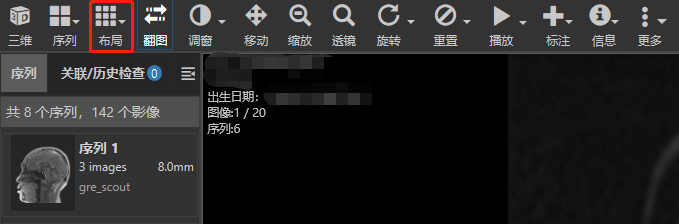
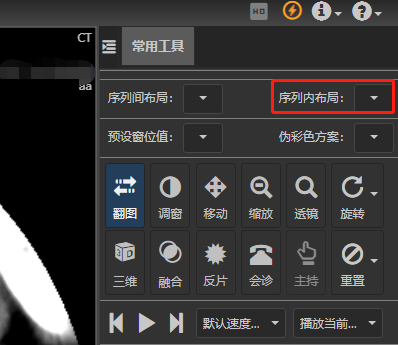
点击按钮的下拉选项可以改变此页面内处于选中状态的序列的各个影像的显示布局方式,从左侧序列预览区选取想要显示的影像,拖拽至相应区域,即可显示:

举例说明:
假如选取序列布局的1*2格局,右方区域则显示为空白。

此时点击右边空白区域,选取影像布局的2*2格局,右边区域则出现的对应的网格线。
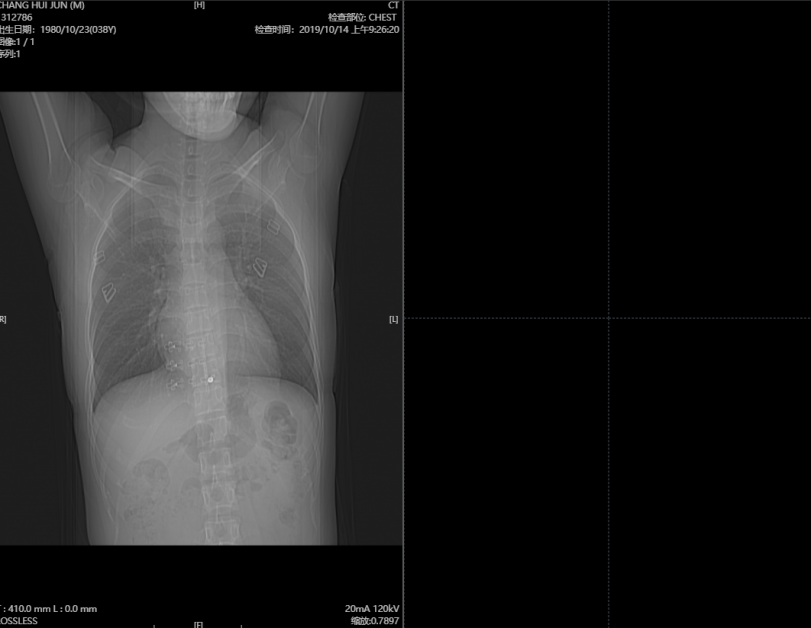
接着将序列预览区的某一影像拖入右边区域,则顺序排列出之后的影像,补充在网格线中。
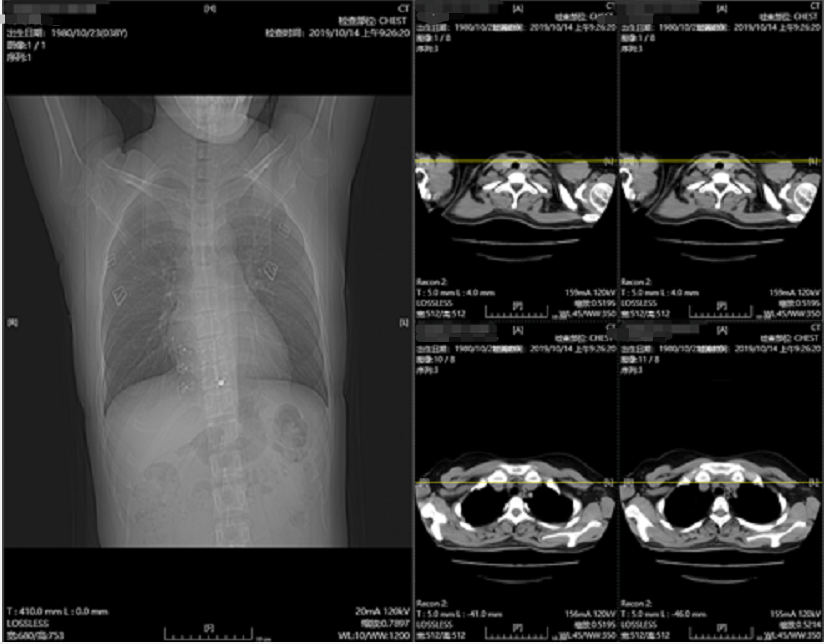
注:
出于实用性的考虑,在小分辨率的设备上,禁用了序列内图像布局的调整功能。
在MPR等三维重建模式下,也只能调整序列间的布局方式。
# 设置图像默认大小
此处的设置主要是用于图像显示时默认的大小设置。此处内的设置之间互斥(只能二选其一)。
适应窗口大小:图像显示时默认铺满显示窗格,会默认对图像按照窗格大小进行缩放显示。
适应图像大小:图像显示时默认以图像的原始大小在窗格中居中显示,即默认不进行缩放显示。
以下两个图片分别表示在两种不同的显示界面中,该功能的所在位置:
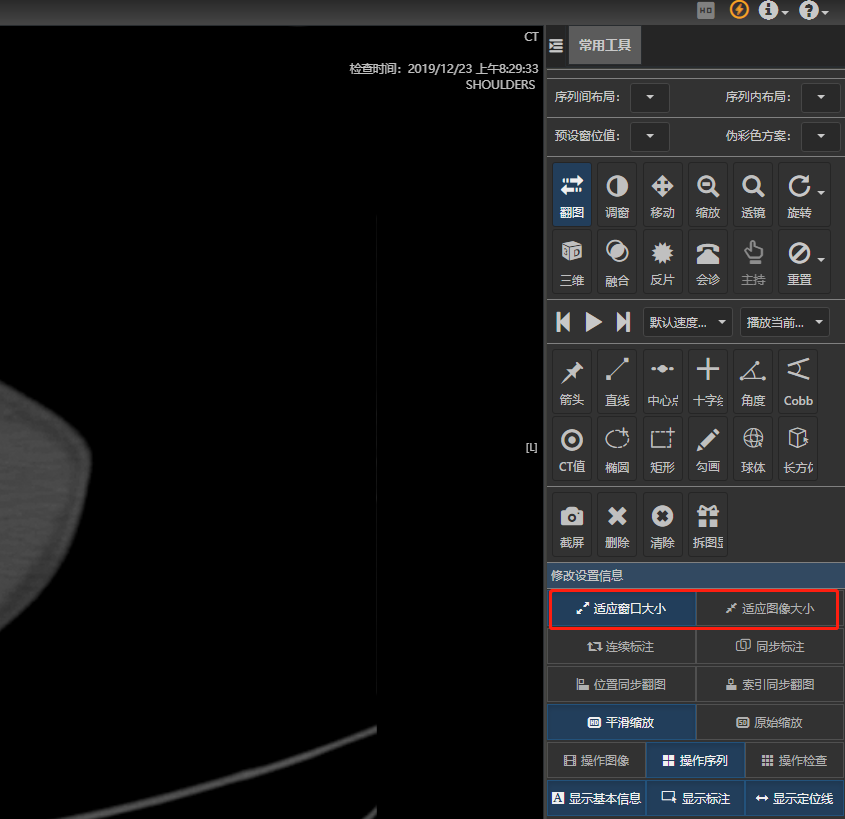
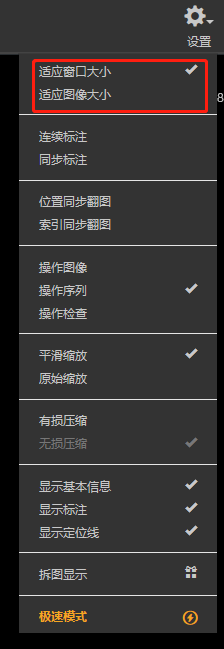
# 连续标注/同步标注
对图像进行标注和测量的设置,此处内的设置之间不互斥(可同时设置连续标注和同步标注)。
连续标注:当此选项处于选中状态时(默认情况下是未选中状态),用户添加一个标注后,还可以继续添加同类的标注。标注按下ESC键或者再点击一下对应的标注按钮/菜单可退出标注模式。
同步标注:当此选项处于选中状态时(默认情况下是未选中状态),当前活动窗格的标注会自动在其他相同大小的影像上,主要用于用户在查看核磁(MRI)等不同的功能序列时查看当前图像上的标注在其他图像上的位置。
以下两个图片分别表示在两种不同的显示界面中,该功能的所在位置:
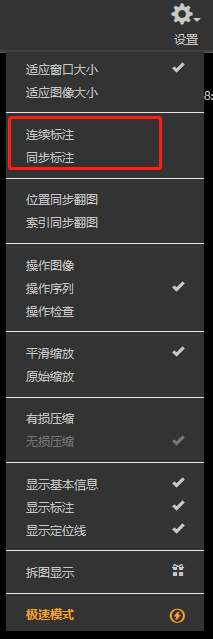
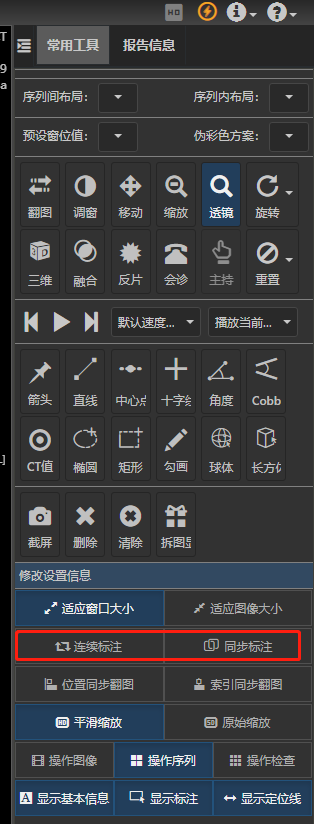
# 同步翻图(图像对比)
在图像显示图内显示多个序列时,如某个序列显示到某张图像时,其他序列的也会跟随着显示其序列中对应的图像。此处内的设置之间互斥(只能选其一)。
位置同步翻图:在序列内图像进行翻图时,根据新现实的图像的物理位置(病人坐标系),在其他序列中找到相同的位置图像并同步显示。如果未找到则不发生变化。 开启此选项后,可开启3D坐标功能。如在CT图像的定位图上点击某点时,则轴位图序列将自动显示此位置的轴位图。3维坐标功能值在标注的冠、矢、轴位等标准方位图像中,鼠标点击图像上某点坐标时,其他方位上的序列显示与该点坐标相交的图像。
索引同步翻图:在序列内图像进行翻图时,根据当前图像在序列中的顺序号,在其他序列中找到对应序列号的图像进行显示,同时显示序列的第一张、第N张图。
默认不开启任何一种翻图模式,如需开启,请在“设置”下拉菜单中选择开启对应的模式即可,操作如下:
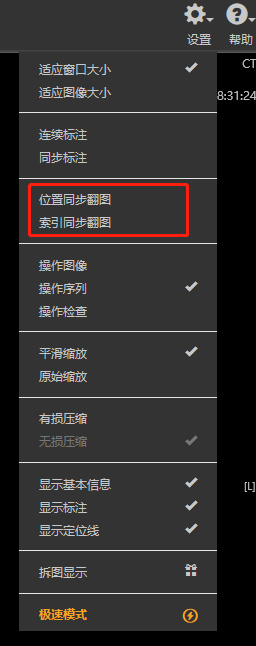
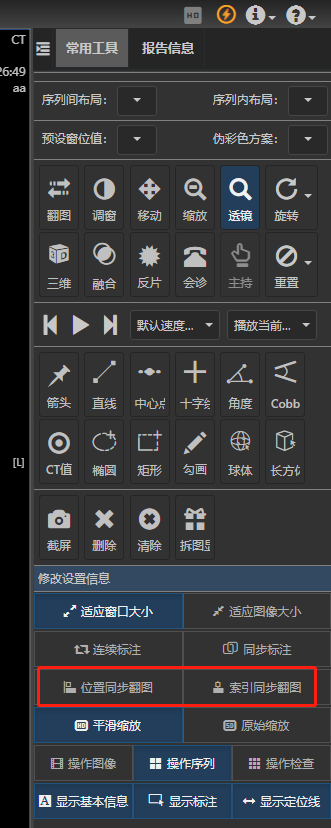
# 同步图像处理
对图像进行调窗、缩放、取反等图像处理操作时,其他的图像也会跟随应用相同的操作。此处内的设置之间互斥(只能选其一)。
以下两个图片分别表示在两种不同的显示界面中,该功能的所在位置:
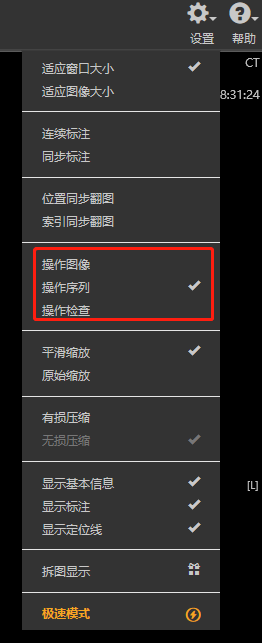

系统当前支持三种同步方式:
同步操作图像:图像处理操作仅作用于当前图像,不应用于任何其他图像。常用于DR、乳腺钼靶鞥图像时可用。
同步操作序列:图像处理操作作用于当前图像所在序列的全部图像,常用于CT、MRI等检查的图像调阅时。
同步操作检查:图像处理操作作用于当前图像所在检查的全部图像。
# 平滑缩放/原始缩放
图像缩放时,图像缩放的平滑算法(插值算法)选择。此处内的设置之间互斥(只能二选其一)。
以下两个图片分别表示在两种不同的显示界面中,该功能的所在位置:
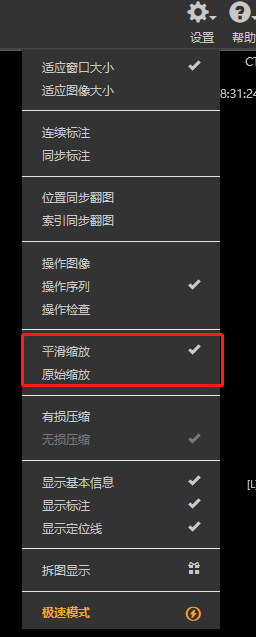
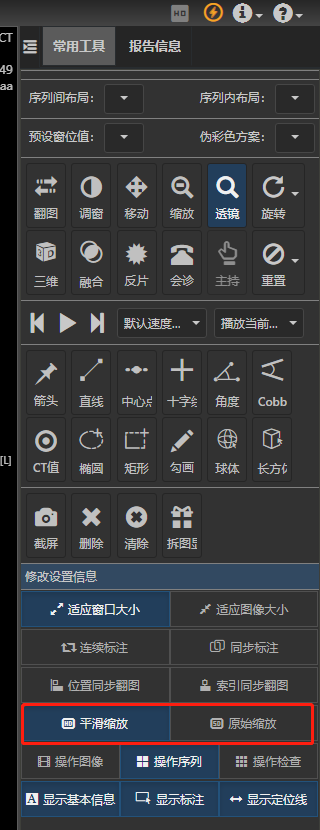
平滑缩放(默认):图像缩放算法采用平滑处理的算法,图像平滑处理也称为图像均匀处理,图像在采样与传输过程中,由于传输信道、采样系统质量较差,或受各种干扰的影响,而造成图像毛糙,此时可以对图像进行平滑处理。处理的原则是通过混合选区中像素的亮度来减少图像的杂色,即搜索像素选区的半径范围以查找亮度相近的像素,扔掉与相邻像素差异太大的像素,并用搜索到的像素的中间亮度值替换中心像素。
原始缩放:图像缩放算法采用求取最近的显示值的算法,此算法会呈现强烈的方块(马赛克)效果。
# 有损压缩/无损压缩
有损图像压缩:有损图像压缩是指在调阅图像时,在传输图像时先将图像以不是理论上的无图像质量损失的算法进行压缩,然后再在影像浏览器中进行展示处理和调阅的方式。有损图像压缩默认采用了压缩率极高但是图像质量略有损失或者无损失的算法实现,能够实现相对于原始图像10-20倍的压缩比,从而可以极大的提高图像调阅时的打开速度。
无损图像压缩:无损图像压缩是指在调阅图像时,将图像以理论和实现上都是无图像质量损失的算法进行压缩(像zip,rar一样可以100%还原),然后再在影像浏览器(viewer)中进行展示处理和调阅的方式。无损图像压缩能够实现相对于原始图像2-5倍的图像压缩比,在保证图像质量的情况下,尽可能保证图像打开和传输的快速。在会诊、诊断等严格的应用场景下强烈建议用户使用此图像质量方式进行图像的调阅。
需要注意,在某些场景下,可能在界面中仅支持某一种图像质量的调阅方式,其表现的状态为图像质量仅提供显示而不可以进行切换。
要查看当前影像浏览器处于何种图像质量模式下,以及是否可以进行图像质量的切换调阅,当前界面显示不同,操作方式也略有不同:
- 当前界面中显示为顶部工具栏时,图像质量的显示状态和切换菜单包含在右侧的“设置”菜单中,点开后在中下部会显示图像质量菜单。其中当前图像质量模式显示为灰色且跟随“√”符号,表示为当前选中的状态。效果如图所示,图中表示当前处于有损压缩模式,可点击无损压缩菜单项切换到无损压缩模式:
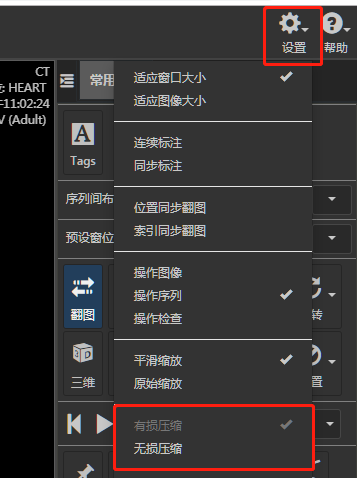
- 当前界面显示为右侧工具栏时,在其右上角显示为一个"
"状的图标,如果图标呈现灰色,则表明当前处于有损压缩模式,如果显示为彩色的模式,则表明当前处于无损图像模式。如果图像模式可以切换,则可以通过点击此按钮实现图像质量模式的切换。按钮所在位置如下图所示:
# 显示基本信息/标注/定位线
该功能可设置是否显示位于影像区四角位置的影像基本信息、标注和定位线信息。
选中某一选项则显示其信息,取消选项则表示隐藏信息,此处内的设置之间不互斥(可多选)。
以下两个图片分别表示在两种不同的显示界面中,该功能的所在位置:
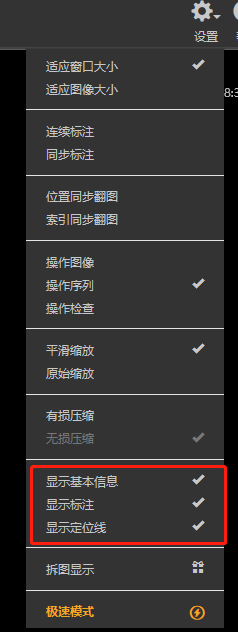
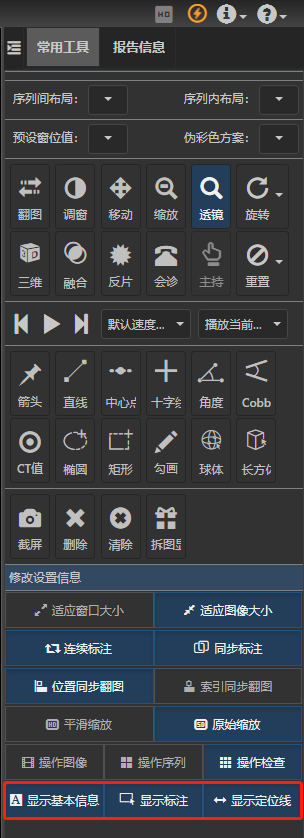
显示基本信息:此选项开启时在图像显示窗格内显示周围四角的文字信息。
显示标注:此选项开启时,在图像上的直线、角度等标注和测量会显示出来,且可以添加新的标注和测量。
显示定位线:在影像浏览器中支持定位线或者交叉索引线的功能,默认按照图像的空间坐标位置计算定位线或者交叉索引线的显示位置。在非三维的显示默认下,界面在活动图像窗格中显示活动窗格图像与其相交的定位线/交叉索引线此选项开启时,定位/交叉索引线(如果有)会显示出来。
快捷按下CTRL加1(数字1)键可以显示/隐藏定位线,CTRL加2(数字2)键可以显示/隐藏标注,CTRL加(3数字3)键可以显示/隐藏基本信息。
# 反白(负片)
反白就是将图像转为负片,图像的负片是经曝光和显影加工后得到的影像,其明暗与被摄体相反,负片需经印放在照片上才还原为正片。在X光成像中,影像的明暗常与透过光的多少有关,透过多的则黑,少的则白。通常在冲洗后的X光片上显示的黑白图象称为正片,而在透视上图像的黑白度将与X光照片相反,叫负片。负片适用于观察肺内的血管或者小的高密度病灶等结构。
选择需要进行反白处理的影像,点击功能栏中的“更多”的下拉列表,选择“取反”选项(或在另一版界面中点击右侧常用工具栏中的“反片”按钮),使当前选中区域的影像颜色值取反,就可以对反相后的图像效果进行观察,如下图所示:
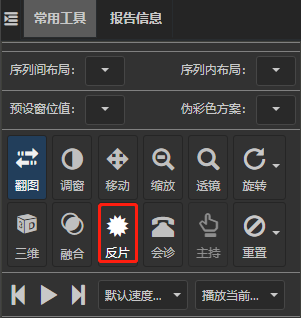
# 动态播放图像
点击功能栏中的“播放”按钮,将自动顺序浏览当前选中区域的影像,再次点击将停止顺序播放。点击此按钮的下拉选项,可以分别设置影像播放速度和播放范围。
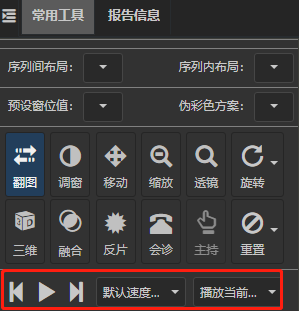
# 显示/关闭侧边栏
点击页面顶部栏的“i”按钮,如下图,当前界面有多个侧边面板时,此按钮后面会显示为多个下拉菜单,点击对应的菜单项可以显示或关闭对应的侧边面板。
# 查看检查信息
点击页面顶部栏的“i”按钮,在下拉列表中点击“显示检查信息”,如下图:
显示当前查看影像上传时指定的“标题”、“描述”和影像缓存信息,如下:
注:
在页面刚加载时,“i”信息按钮会显示影像数据缓存进度的百分比:
在缓存过程中用户仍可以操作影像,可能会由于影像会缓存到本地而导致图像调阅稍慢。
# 查看DICOM Tag
在某些版本的影像浏览器(viewer)中,点击“信息”按钮下的下拉菜单中的“DICOM tag”,可以显示DICOM文件的原始全部DICOM Tag信息。
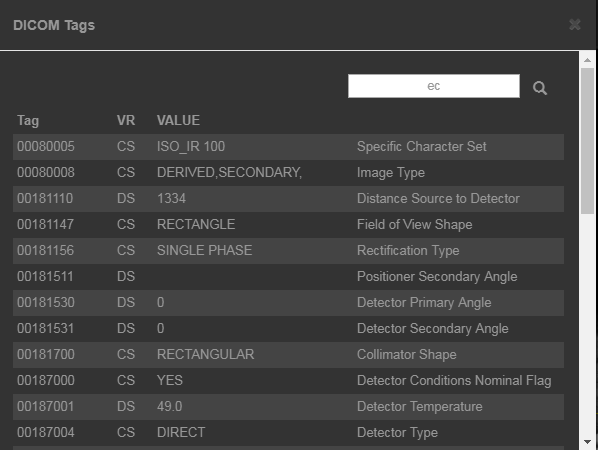
可以在右上角的快捷查询区域内输入过滤内容并按回车进行过滤。
# 关联检查/历史检查
影像浏览器支持在当前窗口内对比显示多个检查的图像,如病人的历史检查等(需额外参数开启)。侧边面板中会列出关联的检查的全部序列信息,单击或者拖拽关联检查的序列到图像显示区域显示即可关联检查的序列。支持在当前窗口内对比显示多个检查的图像,如同病人的历史检查等(需额外参数开启)。
要显示历史检查的,单击工具栏上“信息”按钮下的下拉菜单中的“历史关联检查”菜单项,在弹出的侧边面板中会列出关联的检查的全部序列信息。单击或者拖拽关联检查的序列到图像显示区域显示即可关联检查的序列。
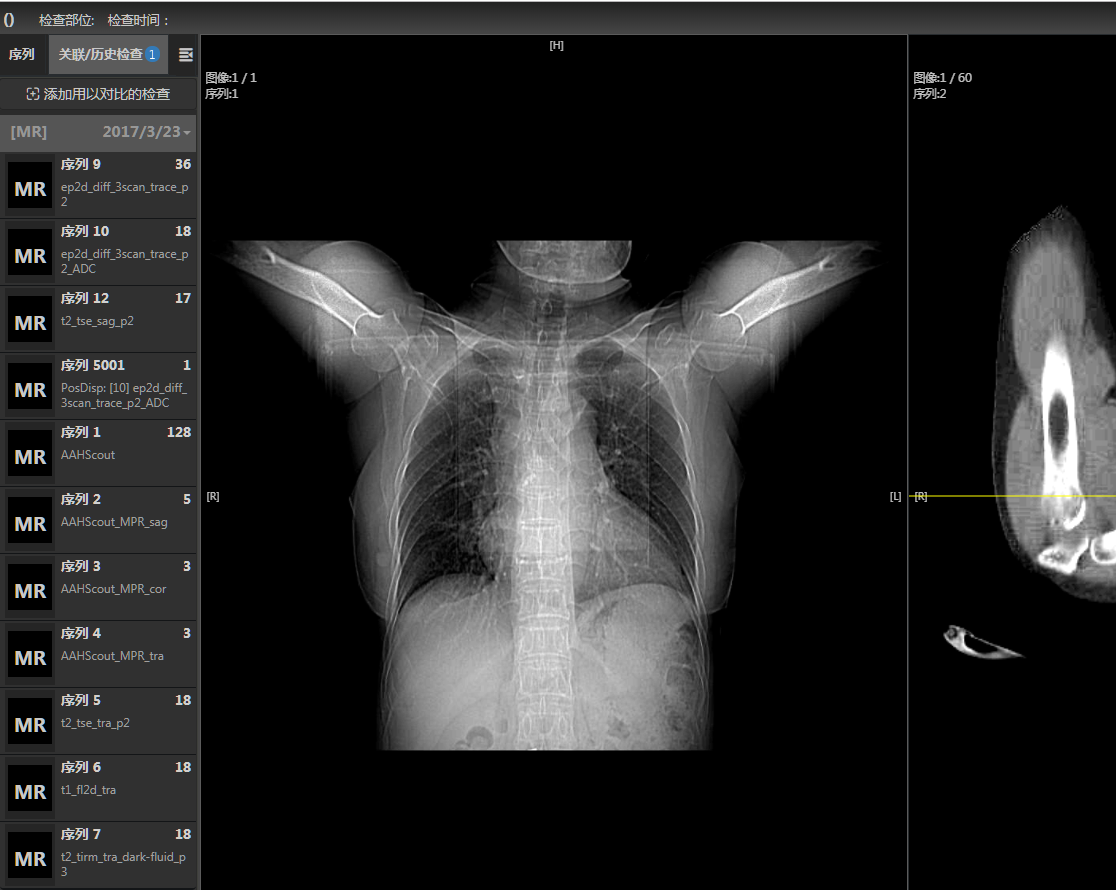

非本检查的序列的序列号会显示以蓝色背景以表示。
可以对关联检查的序列执行三维重建、同步翻图等操作。
如果在默认的“历史/关联检查”面板中未列出期望进行对比的检查,或者希望手工比对两个检查的影像,可将其中一个影像的网址拷贝下来,并点击另外一个影像调阅界面的”历史/关联检查”面板中的上方的“添加用以对比的检查”按钮(下图中标红的框内),在弹出框中直接加第一个影像的调阅网址粘贴进去即可,然后点击确定即可在”历史/关联检查”面板打开加入的检查的序列,可将序列拖入图像操作区域进行调阅和对比操作。