# 常用操作
本章是对影像常用操作的简单说明,阅读本章可快速掌握影像的基本操作。
# 打开/切换序列
您可从影像预览区内直观地看到影像或序列的缩小预览图,可直接点击某一预览图,或将预览图拖拽至影像操作区。
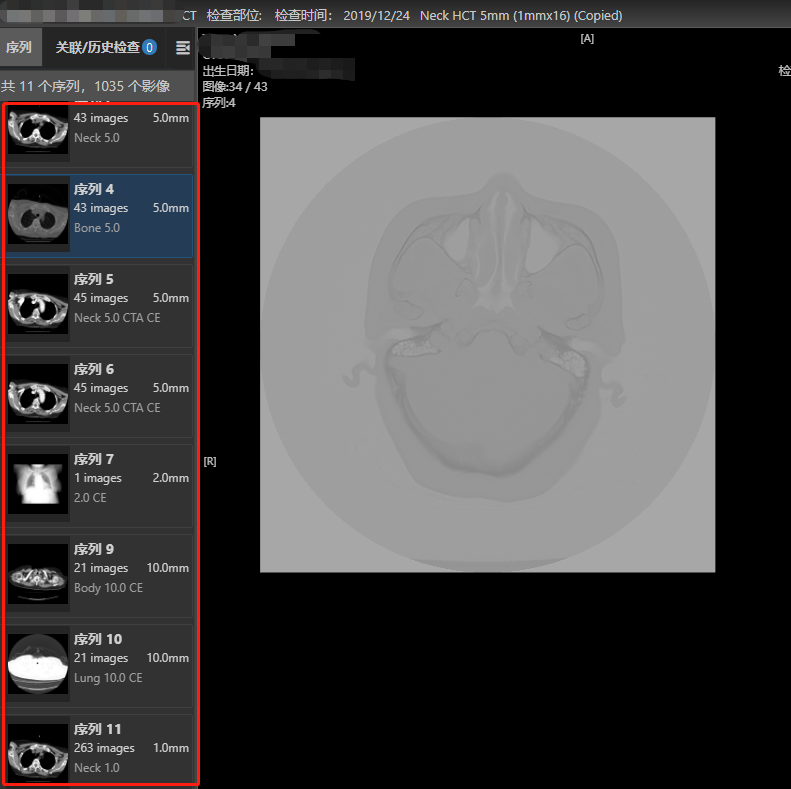
# 翻阅影像
如需快速浏览序列内的图像,可单击“翻阅”图标按钮(如下图所示),在影像区按下鼠标左键,同时上下或左右移动,向上/左表示向前翻阅,向下/右表示向后翻阅。
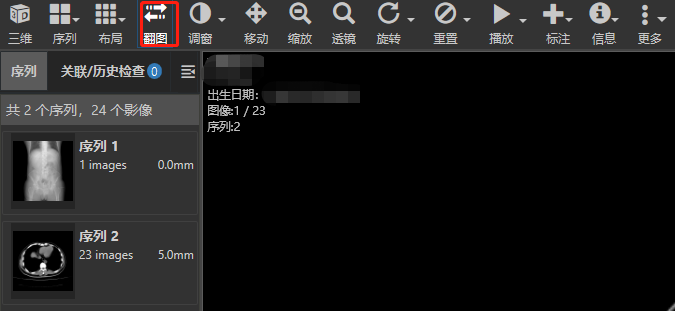

为方便操作,我们还提供了几种快捷操作方式:可滑动鼠标滚轮,或点击影像显示区下方的小灰块拖拽移动。
点击链接,可查看详细的操作说明:翻阅影像。
# 调整布局
调整图像区的影像布局方式,方便对比查看,具体可查看调整图像布局操作。
改变整个检查内序列间的图像布局:
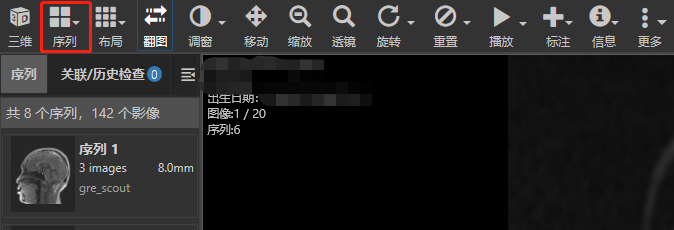
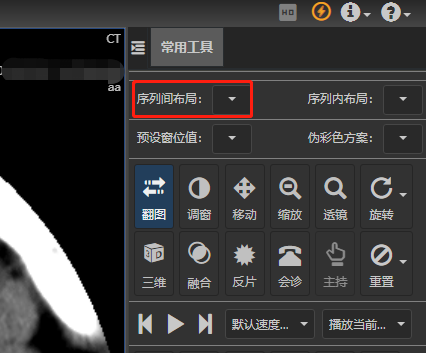
改变序列内各个影像间的图像布局:
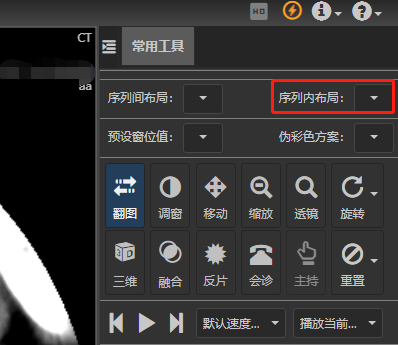
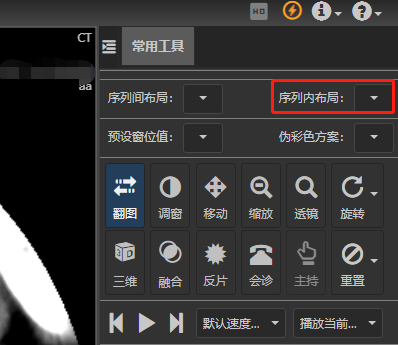
点击链接,可查看详细的操作说明:调整图像布局。
# 调整影像
在查看过程中,需要仔细查看时,可以借助影像操作工具如“移动”、“缩放”、“透镜”和“旋转”按钮,辅助进一步查看。可在顶部工具栏或另一版界面的右部工具栏中点击图标,如下图所示:

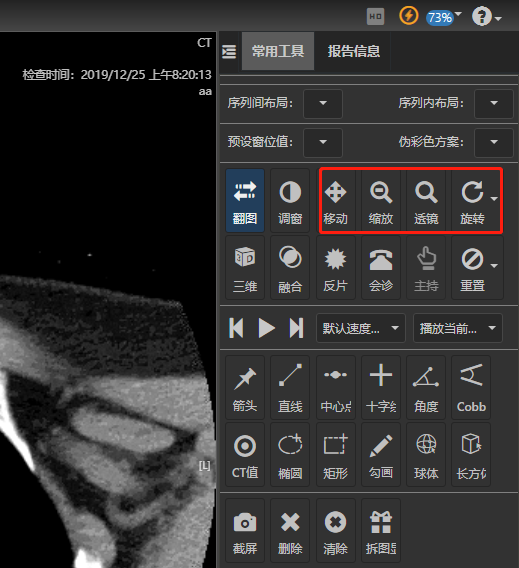
点击链接,可查看详细的操作说明:调整影像。
# 调整窗宽/窗位
如有需要调整窗宽、窗位,对比突出某一部位, 点击工具栏中的“调窗”按钮(如下图所示),在影像区按下鼠标左键并拖住移动,向上/左移动则减小窗宽、窗位,向下/右移动则增加窗宽、窗位。
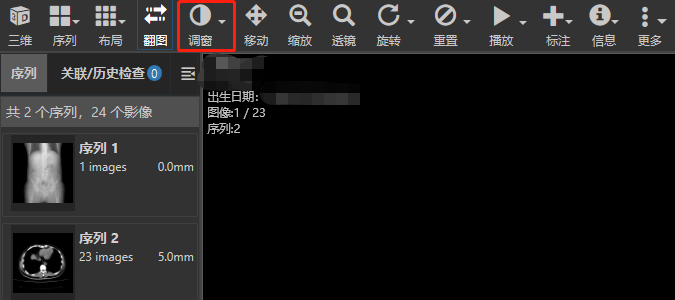
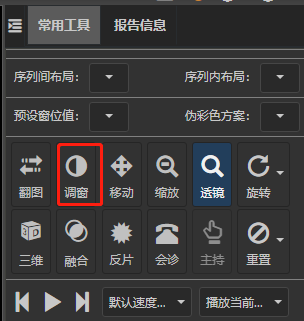
点击链接,可查看详细的操作说明:调整窗宽/窗位。
# 测量、标注影像
点击工具栏上的“标注”按钮,即可在下拉菜单中查看全部的影像标注和测量工具;在另一版界面中可直接在右部常用工具栏中选取标注和测量工具,如图所示:
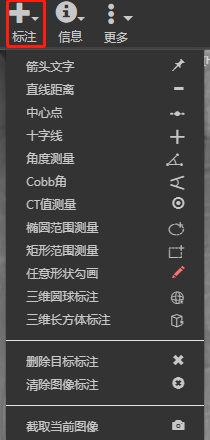

点击链接,可查看详细的操作说明:测量、标注影像。
# 同步翻图/图像对比
同步翻图表示在图像显示区内显示多个序列时,如某个序列显示到某张图像时,其他序列的也会跟随着显示其序列中对应的图像。
可点击设置功能区的“位置同步翻图”或“索引同步翻图”进行操作,如图所示:
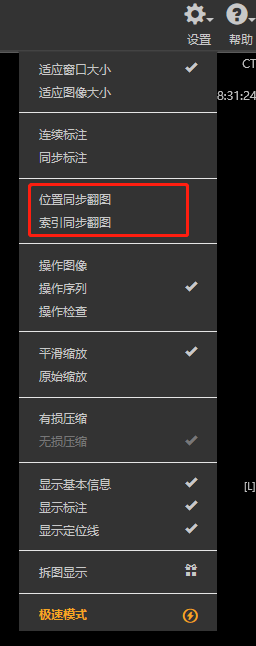

点击链接,可查看详细的操作说明:同步翻图(图像对比)。
# 设置无损压缩
默认情况下影像浏览器采用了有损压缩调阅影像,即通过压缩率极高但是图像质量略有损失或者无损失的算法,能够实现相对于原始图像10-20倍的压缩比,从而可以极大的提高图像调阅时的打开速度。
在会诊、诊断等严格的应用场景下强烈建议用户更换图像质量方式进行图像的调阅,将默认的有损压缩模式调整为无损压缩模式。
切换压缩模式,点击右上角“设置”下拉列表的“无损压缩”按钮,如下图所示:
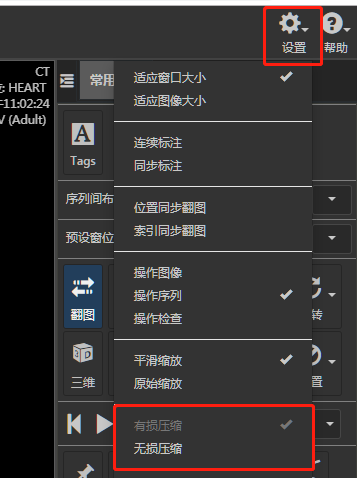
另一版界面中可点击右上角“HD”按钮(如下图所示),使按钮变为黄色,则为无损压缩模式。
点击链接,可查看详细的操作说明:有损压缩/无损压缩。